與系統整合的應用
Listary(免費)

完美融合 Windows 内建的各種選取檔案對話框。
功能可以參考:
官網下載Directory Opus(付費)

與 Windows 10 原生風格最為接近的 File Explorer 替代方案。推薦理由:
- 圖示圓潤可愛
- Tab 頁簽
- 分割畫面(不喜歡的人可以一鍵 Toggle 成單一視窗)
- 一鍵 Toggle 預覽視窗
- 更快更强的 Wildcard 檔案搜尋
- 剛剛好的右鍵選單,預設就有以下選項(而不用 Shift+右鍵):
- 在這裡開啓 Powershell/DOS視窗
- 複製完整檔案名稱
- 大量介面客製化設定
*Listary 無法在這個軟體中使用。
官網下載Clibor(免費)

是否有過這樣的經驗?
啊,剛才複製的東西被洗掉了!
現在,只要安裝 Clibor 並且執行(建議設定爲開機啓動應用),就會默默幫你保存 Ctrl-C 複製文字的歷史記錄,方便我們隨時取用。
註:介面預設是日文。
官網下載Snipaste(免費)
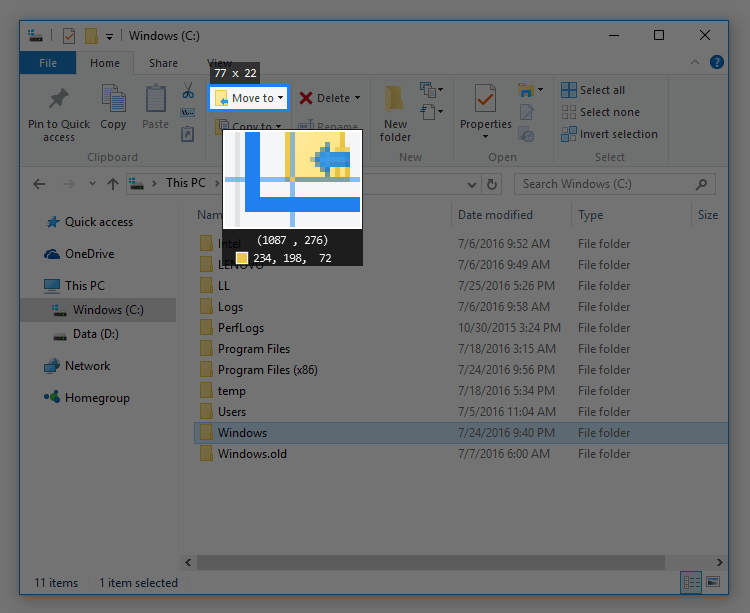
比 PrintScreen 貼上小畫家更快更多功能的 Snipaste,可以:
- 不存檔的情況下,直接貼上截取的圖片
- 截取會自動尋找應用程式之内的框架(可再調整),任意模式下可精準調整到 1 像素
- 截取之後馬上後製:加入文字、加入基本圖形、鉛筆筆畫等等,顔色、粗細、字體均可調
- 截取為便條紙,可以黏貼在畫面上任何地方
- 查看截取歷史記錄
- 螢幕像素顏色擷取
Everything(免費)
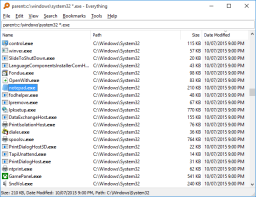
搜檔工具!僅需要輸入少許關鍵字,就能快速找到散落四處的檔案及資料夾。右鍵選單使用Windows內建設定。還可以指定索引路徑、或者排除特定資料夾。
官網下載PowerToys(免費)

官方推出的小工具。個人常用以下功能:
- Always On Top(快捷鍵置頂當前應用程式)
- PowerToys Awake(避免電腦自動進入睡眠模式)
- Keyboard Manager(軟體更改鍵盤鍵值)
功能太多寫不完,可以選擇自己喜歡的啟用即可。快捷鍵也都可以自訂,彈性相當高。
官網下載終端機應用
安裝方法:
- 下載執行檔至你喜歡的資料夾
- 在系統環境變數 Path 加入該資料夾即可
- 設定、關於、進階系統設定、【進階】、【環境變數】、點選系統變數區塊的 Path,按編輯
fzf(免費)
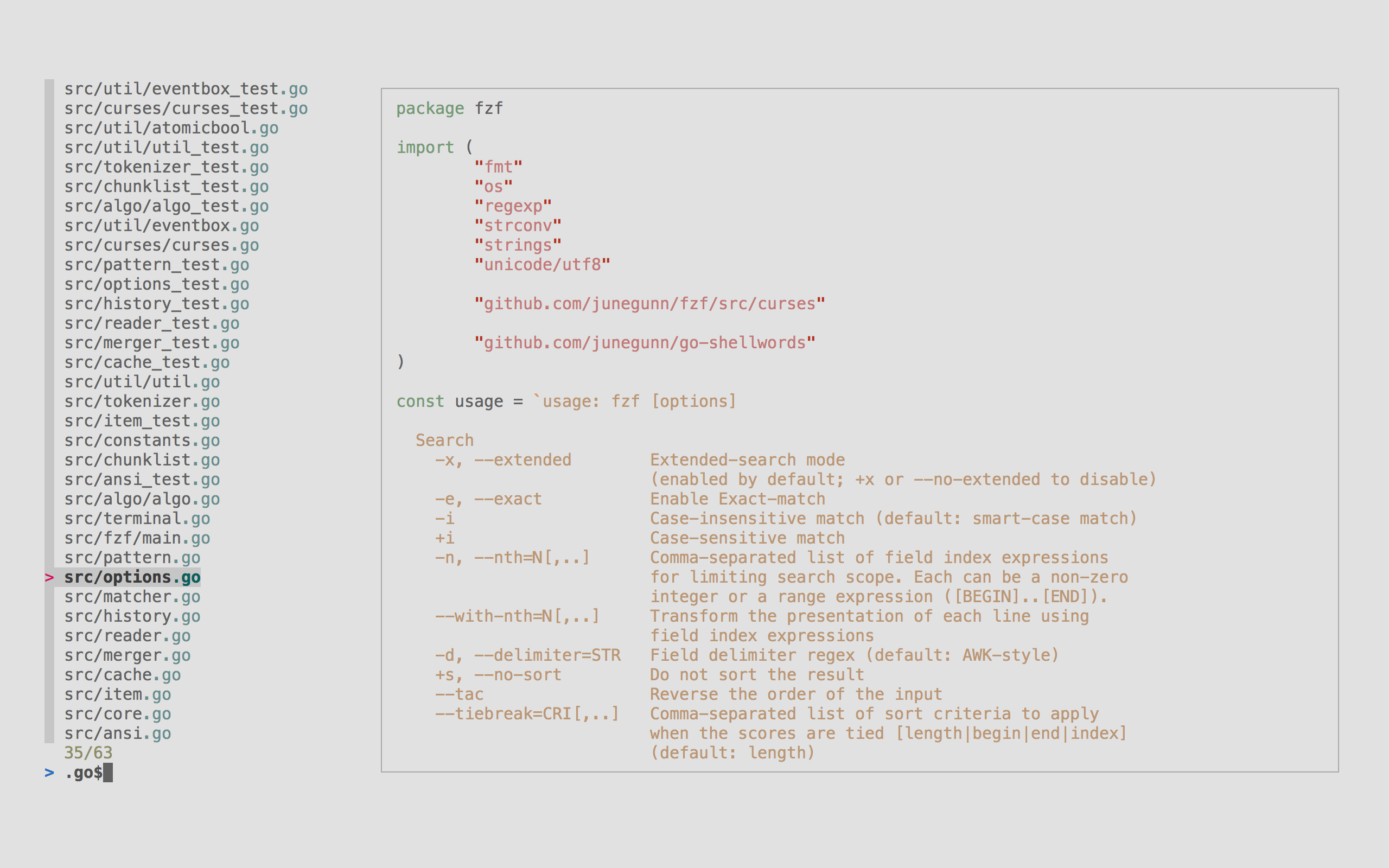
模糊搜檔神器。
官網下載ripgrep(免費)
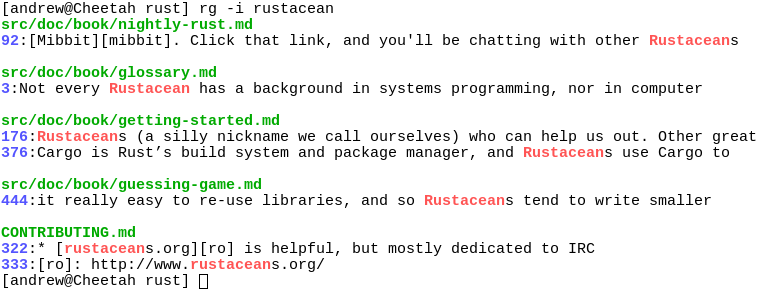
最速文本搜尋利器。
官網下載lazygit(免費)

終端機界面版本的 Git!
個人最常用功能:Shift-A 將 Stage 中的 Change 壓進選取中的舊 Commit。
官網下載gsudo(免費)

讓你在終端機界面中,自由切換【使用者身份】與【系統管理員】身份。
使用方法
開啓終端機(PowerShell 或 CMD),正常會處於使用者模式,輸入:
gsudo
即可直接變成系統管理員,可以留意左上角的身份顯示。
想要離開系統管理員,回到一般使用者,請輸入
exit官網下載
獨立應用程式
Fork(免費)

Git 管理中心。支援:
- Workspace 管理不同情境下需要的不同 Git Repo 組合
- 漂亮的 Git Log 界面
小缺點:
- Interactive Rebase 不太好用,TortoiseGit 有好用一些,但仍然不太滿意(是説 Rebase 本身就是一項很難畫 UI 的功能 QQ)
- 沒有整合檔案總管的右鍵選單,這點再次推薦 TortoiseGit
tabby(免費)
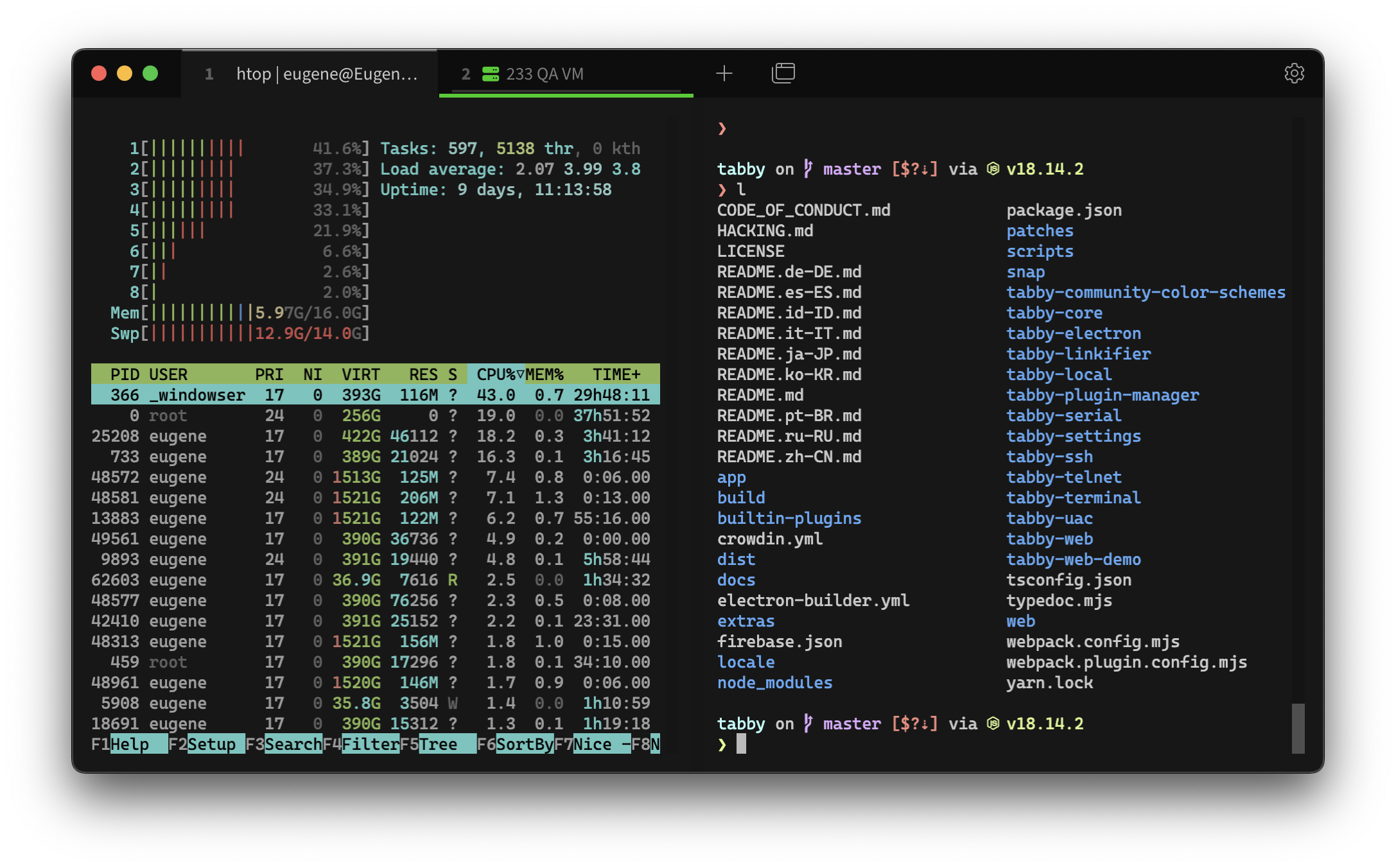
Windows 下的終端機程式。無法安裝 Windows Terminal 的環境才推薦安裝。其他類似的還有 ConEmu。
官網下載ScreenToGif(免費)
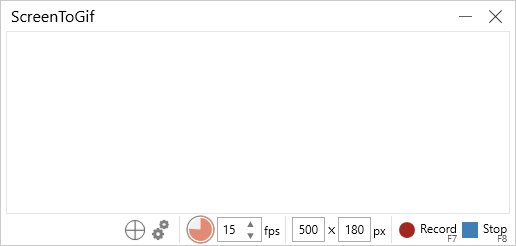
簡易螢幕錄製 GIF 製作程式。
官網下載iconsext(免費)
![]()
搜尋電腦內建圖示用。有在自製 Windows 應用程式的人,非常推薦使用此軟體找尋 Windows 內不常用的圖示檔來用。
官網下載